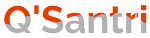This tutorial will show you how to quickly and easily install a VPN on a browser. Previously, consider the following article to gain a better understanding of what a VPN is.
VPN stands for Virtual Private Network, a private network that securely connects remote sites using public network media. A virtual private network allows users to send and receive data over a public or shared network as if their computers were connected to a private network.
Most VPN users are employed by large corporations, as well as various state and educational institutions, because a VPN allows users to connect to private networks even when they are in remote locations.
However, many private users currently use VPN to access the internet for criminal purposes. All web access made in the browser will first pass through the VPN server, so that the IP of our computer or smartphone is not tracked by network service providers because we have used DNS and the IP of the VPN server. VPN also allows private access to all websites, which is especially useful now that there are so many free VPN providers. So using a VPN is extremely simple.
Installing a VPN on Mozilla Firefox
Here's a quick guide to installing a VPN on Mozilla Firefox using Extension Add-ons.
1. Launch Mozilla Firefox, then click the Three Lines (functions to view the features provided) button in the upper right corner.
2. To access the Extensions feature, click Add-ons.
3. In the "Find more extensions" feature, type "Browsec VPN" and press enter to search for the Extensions.
4. Once found, click "Browsec VPN".
5. To add Extensions to Firefox, click the "Add to Firefox" button.
6. A notification window will appear, and you will need to click "Add" to confirm.
7. The VPN icon will appear in Mozilla's upper right corner.
8. To activate the VPN, press and hold the red Off button until it turns green and displays the ON status.
9. The green ON button indicates that Browsec VPN is active.
10. To deactivate the VPN, click the ON button once more.