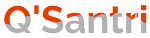For those of you who want to stay safe while surfing the internet, learning how to set up a VPN may be an option. Friends, using a VPN can also help you open blocked websites.
For a long time, the government has been implementing Positive Internet in collaboration with all Indonesian telecommunication providers. This rule is intended to limit internet usage.
For many people, the presence of a VPN application is also a solution to this limitation. Internet users who use this method may be among you.
How to Configure a VPN on a PC or Laptop
The use of VPNs, which has recently grown in popularity, stems from internet users' desire to access blocked websites. Nonetheless, this method is not always used for negative purposes or outcomes.
Many sites that are actually useful and full of useful information must, unfortunately, be accessed through a VPN. Sites that were previously blocked can now be opened and accessed freely thanks to a VPN.
So, do you want to know the simplest and most trouble-free way to set up a VPN and use a VPN on a laptop? Relax, and read the review of Qsantri collection of methods, which you can find below.
How to Use a VPN with the Hide.me App on a PC or Laptop
You can use some of the best VPN applications for your PC or laptop. This time, Qsantri will show you how to set up a VPN on your PC or laptop using the Hide.me app. Curious? This is how!
- Download and install the Hide.me VPN software.
- Choose either Start Your Free Trial or Sign In Here.
- Click the Enable VPN button to activate the VPN.
- Wait until a green checkmark appears, then click Done. You can now surf the internet using a VPN.
How to Use a VPN on a PC or Laptop with Browser Extensions
So, in addition to using a VPN application on a PC, you can also use browser extensions or add-ons.
Qsantri will only provide instructions on how to set up VPN extensions on Google Chrome in this guide. Here are the steps to enable VPN in Chrome.
- Download the anonymoX browser extension by following this link.
- In the pop-up window that appears, click Add extension.
- The extension is installed in the browser automatically.
- Choose the name and location of the VPN server.
The benefit of this single browser extension is that it is both free and simple to use. You don't need to install or go through complicated options; it's installed optimally with a single click!
How to Install a VPN on Windows
You must be familiar with the VPN feature available on the Settings page for Windows 10 laptop users.
Yes! Friends, thanks to this feature, you no longer need to download additional VPN applications. The thing is, you can configure your own VPN manually.
However, before you begin this method of configuring a VPN on Windows 10, you must first create a PPTP (Point-to-Point Tunneling Protocol) VPN account, which will be used to configure a VPN network connection on your Windows laptop.
The steps for creating a PPTP account and setting up a VPN on Windows 10 are detailed further below.
- Create a PPTP VPN account by following this link.
- Choose the country where you want to connect to the VPN server.
- There are ID1, ID2, and MCT ID server options.
- Choose one, then press the Create Username and Password button.
- Fill in the Username and Password fields, then click Create Account.
- Check the box for verification.
- Click the Create Premium VPN Account button to get started.
- Select Network & Internet from the Windows 10 Settings menu.
- Select the VPN menu and then Add VPN connection to create a new connection.
- Fill in the necessary VPN connection information and connect the VPN.
How to Setup a VPN Connection on a PC Using OpenVPN
Aside from Hide.me and the built-in VPN feature in Windows 10, you can also use OpenVPN on your PC as an alternative. The steps below will show you how to set up a VPN on a PC using this application.
- Install the OpenVPN application on your computer.
- Import the Config file by clicking the taskbar's triangular arrow icon.
- Select Import file... from the OpenVPN GUI icon.
- Open the folder containing the previously downloaded config file.
- Choose it and press the Open button.
- Select Connect from the taskbar and enter your VPN account username and password, then click OK.
How to Use a VPN on a Laptop or a PC (Summary)
Essentially, you can easily set up and use a VPN on a laptop or PC. Depending on the application or extension, you can use the methods listed above.
To make things easier, Qsantri has provided instructions on how to use a VPN, specifically for Windows devices.
How to Make Use of a VPN
- Choose the Windows icon.
- Using the gear icon, navigate to Settings.
- Select Network and Internet, then VPN.
- Click the Add a VPN Connection button.
- Enter the VPN provider information you have.
How to Connect to a VPN
- Select the network icon from the taskbar.
- Choose the VPN connection that you want to use.
- Connect by clicking the button.
- Enter your username and password if prompted.
- If the connection is successful, the VPN connection name will be Connected.
Using VPN Apps Wisely
Actually, the government's actions are not entirely wrong. This is due to the fact that the sites that are blocked are mostly pornographic and violent.
Nonetheless, the government should not block certain websites because they provide valuable entertainment to internet users, particularly those in need.
So, gang, if you already know how to create a Positive Internet site, use it wisely and well!
The last word
That's an explanation and guide for setting up a VPN on a 2023 PC or laptop so you can freely explore cyberspace. This collection of VPN uses will allow you to access all websites without exception.